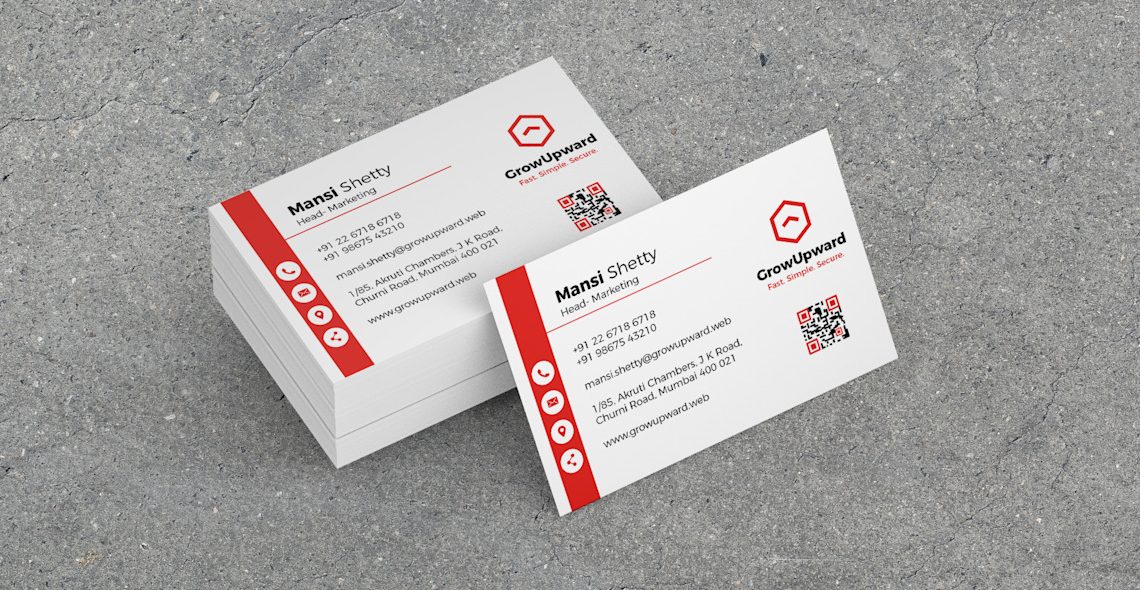How to Print Business Cards in Word Front and Back
Introduction:
In today’s digital age, business cards may seem outdated to some. However, they remain an essential tool for networking and making a lasting impression. Learning how to print business cards in Word front and back is a cost-effective and efficient way to create professional cards that represent your brand. This article will guide you through the steps, providing detailed instructions and tips for successful card printing.
Setting up the Document
To begin, you need to set up the document in Microsoft Word. It’s crucial to get the dimensions and formatting correct to ensure your business cards print correctly.
Open Microsoft Word: Launch the Microsoft Word application on your computer.
Page Layout: Go to the “Page Layout” tab at the top of the screen and click on it. Then select the “Size” option and choose “More Paper Sizes.”
Page Setup: A dialog box will appear. In the dialog box, enter the desired dimensions for your business cards. Typically, business cards are 3.5 x 2 inches, but you can adjust according to your preferences. Ensure you have the correct orientation (portrait or landscape) selected.
Margins: Adjust the margins according to your printer’s specifications. It’s advisable to leave some space between the edge of the paper and the design to prevent any cropping issues during printing.
Designing the Business Card
Once you have set up your document, it’s time to design your business card CUSTOM-BOX-CHINA. Microsoft Word provides various features and tools to create visually appealing and professional business cards.
Design Elements: Use the “Insert” tab to add design elements like your company logo, graphics, or any other visuals that represent your brand or business. You can also experiment with different fonts, colors, and text styles to make your card visually appealing.
Text Content: Pay attention to the text content on your business card. Include your name, job title, contact details (phone number, email address, website, etc.), and any other relevant information. Use fonts and font sizes that are easy to read and make sure the information is accurate and up to date.
Templates: If you prefer a more straightforward approach, Microsoft Word offers a range of pre-designed business card templates. These templates provide a convenient base for customization, allowing you to focus on content rather than layout.
Printing the Business Cards
After finalizing the design, it’s time to proceed with printing your business cards. Before printing, ensure you have an adequate supply of business card paper and a functional printer.
Business Card Paper: Purchase business card paper sheets compatible with your printer. These sheets are pre-cut, ensuring accurate dimensions and a professional appearance.
Printing Settings: Go to the “File” tab at the top left corner of the screen and click on it. From the dropdown menu, select “Print” to access the printing settings.
Print Preview: Before printing, use the “Print Preview” feature to ensure your business cards appear as intended. This preview allows you to check the layout, formatting, and positioning.
Duplex Printing: To print your business cards on both sides, you need a printer capable of duplex printing (printing on both sides). In the print settings, select “Print on Both Sides” or “Duplex Printing” option, depending on your printer model.
Test Print: It’s advisable to perform a test print on regular paper to confirm the alignment and appearance. This step helps you identify any issues before using business card paper.
Load Business Card Paper: Once satisfied with the test print, load your business card paper into the printer following the manufacturer’s instructions. Make sure the paper is correctly aligned in the paper tray to avoid any misprints.
Finalizing the Process
After printing, it’s essential to review the results and make any necessary adjustments for future printings.
Inspect the Cards: Carefully examine the printed business cards for any smudging, alignment errors, or defects. Rectify any issues and adjust print settings or card dimensions if required.
Store Print Settings: If you plan to print business cards regularly, save the print settings in a separate document. This way, you can quickly access and reproduce the setup in the future, saving time and effort.
Conclusion:
Printing your business cards in Word front and back can be a cost-effective alternative to professional printing services. By following the steps outlined in this article, you can design and print professional-looking business cards that leave a lasting impression. Remember to pay attention to details and experiment with different design features to create a unique representation of your brand. So, go ahead and start networking with your professionally printed business cards!